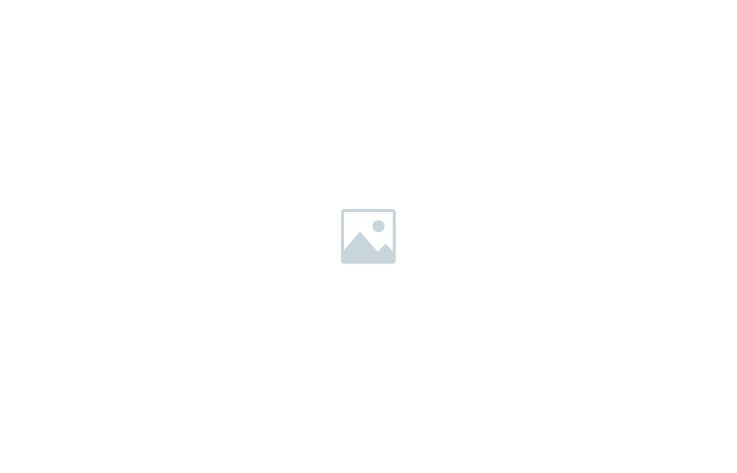Co-organizers help manage events by handling tasks like guest approvals, QR code scanning, and event moderation. ONTON allows event creators to directly add co-organizers by entering their Telegram usernames.
🚨 Important: The person you want to add must be ONTON user before being added as a co-organizer.
📌 Step-by-Step Guide to Adding a Co-Organizer
1️⃣ Open the Event Management Page
✅ Go to My ONTON → Hosted Events and select your event.
✅ Click the “Manage Event” button.
2️⃣ Navigate to the Co-Organizer Section
✅ In the Manage Event menu, select “Co-Organizer”.
✅ Click “Add Co-Organizer”.
3️⃣ Enter the Co-Organizer’s Telegram Username & Assign a Role
✅ Enter the Telegram username of the person you want to add.
✅ Choose their role:
- Admin – Has full access to all event management features.
- Check-in Officer – Can only manage the guest list (approve/reject participants, scan QR codes for in-person events, etc.)
✅ Click “Save” to confirm.
🔹 Once added, the co-organizer will instantly gain access to the event management tools based on their assigned role.
📌 Co-Organizer Permissions
| Feature | Admin | Check-in Officer |
|---|---|---|
| Edit event details | ✅ | ❌ |
| Manage guest list | ✅ | ✅ |
| Approve/reject registrations | ✅ | ✅ |
| Scan QR codes for in-person events | ✅ | ✅ |
| Issue SBTs during the event | ✅ | ✅ |
| Create promo codes | ✅ | ❌ |
| Change event settings | ✅ | ❌ |
⚠️ Co-organizers cannot delete the event or remove the main organizer.
🚨 For paid events, the creator must pay the event order and publish the event before adding co-organizers.
📌 How to Remove a Co-Organizer
✅ Go to Manage Event → Co-Organizer.
✅ “Uncheck” the circle in front of co-organizer’s name.
🚨 Once removed, they will immediately lose access to the event.
📢 Adding co-organizers helps streamline event management and ensures a smoother experience for both organizers and attendees! 🚀